Windows Recycle Bin की पूरी जानकारी हिंदी में
इस Tutorial में हम आपको Windows Recycle Bin के बारे में पूरी जानकारी देंगे. अध्ययन की सुविधा के लिए Recycle Bin Complete Guide in Hindi को निम्न भागों में बांटा हैं.
Recycle Bin का परिचय – What is Recycle Bin in Hindi?
जब Windows OS में Files, Folders आदि को Delete किया जाता हैं. तब वे Permanently Delete नहीं होते हैं. और एक Special Directory या Folder में चले जाते हैं. इस विशेष फोल्डर या डायरेक्ट्री को Recycle Bin कहा जाता हैं.स
Recycle Bin में Deleted Items को Store किया जाता हैं. जहाँ से इन्हे बाद में Reuse करने के लिए Restore भी किया जा सकता हैं. या फिर Permanently Delete भी किया जा सकता हैं.
Windows 95 Version से Recycle Bin को इस्तेमाल किया जा रहा हैं. और तब से Recycle Bin Windows User के लिए उपयोगी बना हुआ हैं. क्योंकि यहाँ से Accidently Deleted Item को आसानी से Restore किया जा सकता हैं.
Recycle Bin कि दिखावट और Functionality Windows Version पर निर्भर करती हैं. मगर इसकी Basic Functionality में कोई Change नही आता हैं. नीचे Windows 7 की Recycle Bin को दिखाया गया हैं.
Recycle Bin Icon को Desktop पर Show करना
By Default Recycle Bin Icon Desktop पर दिखाई देता हैं. क्योंकि यहीं इसका एक मात्र स्थान हैं. और Windows को पहली बार Start करने पर Windows में सबसे पहला Icon भी यही दिखाई देता हैं. अगर आपके कम्प्युटर में Recycle Bin Show नही हो रहा हैं तो नीचे बताये Steps को Follow कीजिए.
Step: 1 सबसे पहले Desktop पर किसी खाली स्थान पर Right-Click कीजिए.
Step: 2 अब Personalize (Windows 7 में) पर क्लिक कीजिए.
Step: 3 यहां से बाएं तरफ ऊपर कोने में Change desktop icon पर क्लिक कीजिए.
Step: 4 अब आपके सामने Desktop Icon Settings Windows Open होगी.
![]()
Step: 5 यहाँ से आप Recycle Bin के सामने बने Check Box को Check कर दीजिए. और Desktop पर देखिए. यहाँ Recycle Bin दिखाई दे रहा होगा.
Recycle Bin को Open करना
Recycle Bin को Open करना बहुत ही आसान हैं. आप अन्य फाईल या फोल्डर की तरह ही इसे भी Open कर सकते हैं. Recycle Bin को Open करने के लिए इसके डेस्कटॉप आइकन पर Double-Click कीजिए. Recycle Bin खुल जाएगा.
Recycle Bin की सीमाएं
Recycle Bin में Data तब तक रह सकता हैं जब तक उसे Delete नही किया जाए. लेकिन, फिर भी इस Location की कुछ Limitations हैं जिनके बारे में भी जान लेना जरूरी हैं. क्योंकि हर Deleted Item को Recycle Bin में Move नही किया जा सकता हैं.
- Removable Media (USB Drives, Memory Cards, External Hard Drives, Floppy Disks आदि से डिलिट Items Recycle Bin में नही जाते हैं. वे Permanently Delete होते हैं.
- Windows Command Prompt द्वारा डिलिट डाटा भी Permanently Delete होता हैं.
- Recycle Bin भर जाने पर भी Delete Items इस फोल्डर में Move नहीं होते हैं. लेकिन, इस Settings को बदला जा सकता हैं.
Recycle Bin में File Add करना
अब तक आप जान चुके हैं कि Windows PC में कोई Item Delete करने पर वह Recycle Bin में चला जाता हैं. हम इस प्रक्रिया द्वारा ही Recycle Bin में फाईल, फोल्डर Add करा सकते हैं. आपको बस Item Delete करना हैं. और वह Deleted Item Recycle Bin में Add हो जाएगा.
Recycle Bin से Deleted Items को Restore करना
Recycle Bin का यही सबसे बडा फायदा हैं. जिसके लिए इसे इस्तेमाल किया जाता हैं. हम Recycle Bin से Delete Items को Restore कर सकते हैं. जिसके लिए कई तरीकों का इस्तेमाल किया जाता हैं.
- Restore Function द्वारा
- Mouse Drag द्वारा
Restore Function द्वारा Delete File Restore करना
Step: 1 सबसे पहले उन फाईल या फाईलों को Select कीजिए जिन्हे आप Restore कना चाहते है.
Step: 2 अब ऊपर बने बटन “Restore the selected items” पर क्लिक कर दीजिए.
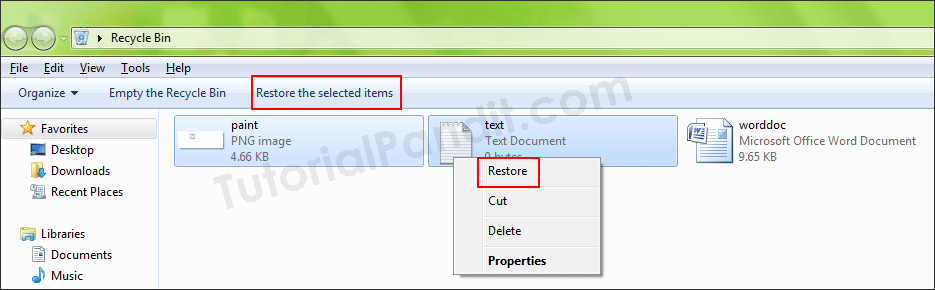
Step: 3 अगर आपने सिर्फ एक ही Item Select किया हैं तो इसका नाम Restore the item में बदल जाता हैं.
Step: 4 इसे आप दूसरे तरीके से भी कर सकते हैं. पहले आप Selected Items पर पहले Right-Click कीजिए.
Step: 5 फिर उपलब्ध विकल्पों में से Restore पर क्लिक कीजिए. ऊपर फोटो देंखे.
Dragging द्वारा File Restore करना
Mouse Dragging द्वारा Items को User मन पसंद Location पर Restore कर सकता हैं. इसके लिए बस जिस Item को Restore करना होता हैं उसे पकडकर इच्छित जगह पर छोड दीजिए. नीचे देखीए.
Step: 1 सबसे पहले जिस फाईल, फोल्डर को Restore करना हैं उसे Select कीजिए.
Step: 2 अब माउस की Left-Click को दबाकर रखते हुए Item को बाहर खींचिए. और Location पर पहुँचने के बाद Click को छोड दीजिए.
Step: 3 File Restore हो गई हैं.
Recycle Bin से Items Permanently Delete करना
Recycle Bin में मौजूद Data हमारे कम्प्युटर में इस्तेमाल होने वाली Memory में ही Store रहता हैं. इसलिए Space खाली करने के लिए जरूरी हैं कि समय-समय पर Recycle Bin को Empty किया जाए. ताकि आवश्यक Space उपलब्ध हो सके.
Recycle Bin से हम किसी Specific File को भी Delete कर सकते हैं और एक साथ सभी Items को भी Delete कर सकते हैं. नीचे दोनों तरीकों को बताया जा रहा हैं.
Individual File Delete करना
Step: 1 जिस फाईल को डिलिट करना है उसे Select कीजिए.
Step: 2 अब इस फाईल पर Right-Click कीजिए.
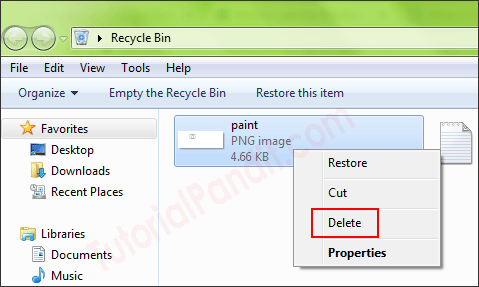
Step: 3 और जो विकल्प खुले हैं उनमे से Delete पर क्लिक कर दीजिए. फाईल हमेशा के लिए कम्प्युटर से डिलिट हो जाएगी.
Emptying the Recycle Bin
Step: 1 Recycle Bin से सभी फाईलों को एक साथ डिलित करने के लिए ऊपर बने बटन Empty the Recycle Bin पर क्लिक कर दीजिए.
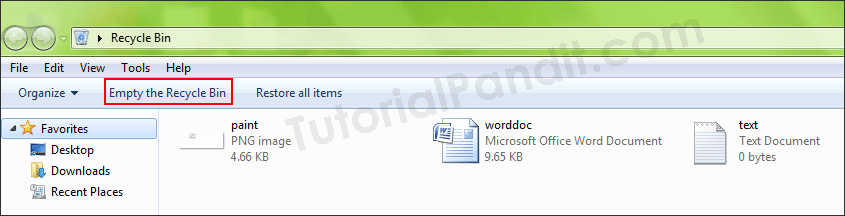
Step: 2 ऐसा करते ही Recycle Bin में उपलब्ध सभी Item Permanently Delete हो जाऐंगे.
Note:- Shift Key के साथ Items को Delete करने पर वह Permanently Delete हो जाते हैं. और Recycle Bin में नही जाते हैं.
Recycle Bin Properties
Recycle Bin को अपनी जरुरत के अनुसार Customize करने के लिए Recycle Bin Properties को समझना बहुत जरूरी हैं. Properties को Open करने के लिए
Step: 1 सबसे पहले Recycle Bin को Open करके Organize पर क्लिक कीजिए.
Step: 2 फिर Properties पर क्लिक कीजिए.
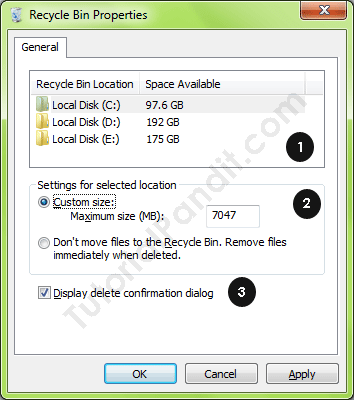
Step: 3 ऐसा करने पर आपके सामने Recycle Bin Properties Window Open हो जाएगी.
Recycle Bin Properties अब आपके सामने खुली हुई हैं. इसके द्वारा आप तीन Settings कर सकते हैं. जिनको हमने स्क्रीनशॉट में नम्बर भी दिया हुआ हैं.
- पहले भाग में आपके Computer में मौजूद Hard Drive Partitions को दिखाया जाता हैं. साथ में Available Space भी दिखाया जाता हैं.
- दूसरे भाग Settings for selected location के अंदर आप दो Settings कर सकते हैं.
- आप Particular Location के लिए Custom Recycle Bin Space Set कर सकते हैं. और
- Don’t move files to the Recycle Bin. Remove files immediately when deleted. Radio Button को Select करके Items को Recycle Bin में जाने से रोक सकते हैं.
- Display Confirmation Dialog Option द्वार इस Dialog Box को Show और Hide करा सकते हैं. अगर आप इसे Show कराना चाहते हैं तो Check कीजिए. और अगर Hide कराना चाहते हैं तो इसे Uncheck कीजिए.
आपने क्या सीखा?
इस Tutorial में हमने Windows Recycle Bin की पूरी जानकारी दी है. आपने जाना कि Recycle Bin से Data Restore कैसे करते है? Recycyle Bin की सीमाएं और विशेषताओं आदि के बारे में समझा है. हमे उम्मीद है कि यह Tutorial आपके लिए उपयोगी साबित होगा.


0 Comments