Desktop Icons क्या होते है इनकी पूरी जानकारी हिंदी में.
जब कम्प्युटर को पहली बार Start किया जाता हैं या Windows को Install करने के बाद तुरंत बाद Start किया जाता हैं तो Desktop पर केवल एक ही Icon – Recycle Bin होता हैं.
लेकिन, हम Desktop को अपने हिसाब से Customize कर सकते हैं. और Computer में स्थित लगभग प्रत्येक Item का Desktop Icon बनाकर उसे Desktop पर Add कर सकते हैं.
जैसा हम जानते हैं कि Desktop Icons एक Picture होती हैं जो किसी Program, Folder, File या अन्य Item को Represent करती हैं. Icons Desktop का एक जरूरी हिस्सा होते हैं. क्योंकि Desktop Icon पर क्लिक करके हम उस Item को Run या Open कर सकते हैं.
Desktop पर Icons को Add और Remove करना
Users अपने हिसाब से Desktop पर Icons का चुनाव कर सकते हैं. वे जितने चाहे Icons अपने Desktop पर Add कर सकते हैं. और जिस Icon को Remove करना चाहे उसे Delete कर सकते हैं.
अगर आप अपने जरुरी Programs और Files तक आसानी से पहुँचना चाहते हैं तो आप उनकी Shortcut बना सकते हैं. एक Shortcut संबंधित Program, Folder, Files की Link होती हैं. जिस पर Double Click करके संबंधित Item को Run किया जा सकता हैं.
Shortcut Icon को Delete करने पर सिर्फ Icon ही डिलिट होता हैं. Actual Item Delete नहीं होता हैं. Shortcut icon को Actual File से Arrow के चिन्ह द्वारा अलग किया जाता हैं. नीचे देंखे.
![]()
इसमें पहला फोल्डर Actual Folder है और इसकी बगल में इस फोल्डर का Shortcut हैं. जिस पर एक Arrow लग गई हैं.
1. Desktop पर Shortcut Add करना
Step: 1 सबसे पहले जिस Item की Shortcut बनानी हैं उस Item तक जाएं.
Step: 2 अब Item पर Right-Click कीजिए.
Step: 3 अब उपलब्ध विकल्पों में से पहले Send to और इसके बाद Desktop (create shortcut) पर क्लिक कीजिए.
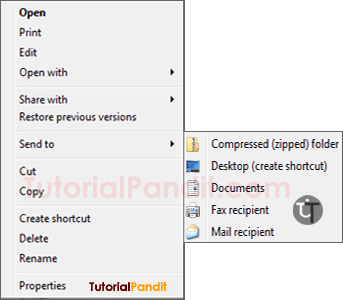
Step: 4 ऐसा करते ही संबंधित Item का Shortcut Item Desktop पर Add हो जाएगा.
Common Desktop Icons को Add और Remove करना
Windows PC में Personal Folder (User Account), Computer, Networks, Recycle Bin तथा Control Panel को Common Desktop Icon माना गया हैं. शुरुआत में बस Recycle Bin ही Desktop पर होता हैं. बाकि Users द्वारा Add करने पडते हैं. जिसका तरीका नीचे बताया जा रहा हैं.
Step: 1 सबसे पहले Desktop पर खाली जगह पर Right-Click कीजिए.
Step: 2 अब उपलब्ध विकल्पों में से नीचे दिख रहे Personalize पर क्लिक कीजिए.
Step: 3 इसके बाद बांए कोने में ऊपर दिख रहे Change desktop icons पर क्लिक कीजिए.
Step: 4 अब आपके सामने Desktop Icons Settings का Dialog Box Open होगा.
![]()
Step: 5 यहाँ से आप जिस Icon को Add करना चाहते हैं उसे Check कीजिए.
Step: 6 और जिस Item को आप हटाना यानि Remove करना चाहते हैं उसके सामने Uncheck कर दीजिए.
Desktop Icons को Remove करना
Desktop से Icons को Remove करना बहुत ही आसान हैं. और Icons को Delete करने पर सिर्फ Icon ही डिलिट होता हैं उससे Linked Actual Data Delete नहीं होता हैं. तो बेझिझक इस कार्य को किया जा सकता हैं.
Step: 1 सबसे पहले जिस Icon को Desktop से Remove करना चाहते हैं उसके ऊपर Right-Click कीजिए.
Step: 2 अब उपलब्ध विकल्पों में से Delete पर Click कर दीजिए.
Step: 3 ऐसा करते ही Icon Desktop से Remove हो जाएगा.
Desktop Icons को Move करना यानि सरकाना
By Default Desktop Icons बांए कोने में Set रहते हैं. जब कोई नया Icon Add किया जाता हैं तो वह भी Automatically Set हो जाता हैं. लेकिन, हम इन Icons को Desktop पर कहीं पर भी Arrange कर सकते हैं.
- ऐसा करने के लिए सबसे पहले उस Icon पर Left-Click दबांए रखे जिसे Move करना हैं.
- अब जहाँ इस Icon को रखना हैं उसे Mouse की Left-Click को दबाए रखते हुए खींच लाए और पहुँचने पर छोड दें. इस क्रिया को Dragging कहा जाता हैं.
- तो इस तरह आप किसी भी Icon को सरका कर अपनी मन पसंद जगह पर रख सकते हैं.
इसके अलावा हम बिखरे पडे Icons को Automatically Arrange भी कर सकते हैं. ऐसा करने के लिए
Step: 1 सबसे पहले Desktop पर खाली जगह पर Right-Click कीजिए.
Step: 2 अब उपलब्ध विकल्पों में से View पर क्लिक कीजिए.
Step: 3 इसके बाद Auto arrange icons पर क्लिक कर दीजिए.
![]()
Step: 4 ऐसा करते ही सभी Icons बांए तरफ Set हो जाऐंग़े और दुबारा नही बिखरेंगे. क्योंकि अब Icon Lock हो जाते हैं.
Step: 5 Icons को Unlock करने के लिए वापस View फिर Auto arrange icons पर क्लिक कर दीजिए.
Desktop Icons को Hide Unhide करना
Users जिस Icon को Desktop पर नही चाहते हैं या फिर ज्यादा Icons हो जाते हैं तो Delete कर देते हैं. लेकिन, इसका दूसरा तरीका भी हैं. हम Desktop Icons को Hide कर सकते हैं. ऐसा करने के लिए
Step: 1 सबसे पहले Desktop पर खाली जगह पर Right-Click कीजिए.
Step: 2 अब उपलब्ध विकल्पो में से पहले View फिर Show Desktop Icon पर क्लिक कीजिए.
![]()
Step: 3 ऐसा करते ही सभी Icon Hide हो जाऐगे.
Step: 4 Icons को Unhide करने के लिए इस प्रक्रिया को दोहराईये.
आपने क्या सीखा?
इस Tutorial में हमने आपको Desktop Icons को Move करना, Icons को Add करना, Remove करना आदि कार्यों के बारे में बताया हैं. इसके अलावा Desktop Icons को Hide और Unhide करना भी सिखाया गया हैं. हमे उम्मीद हैं कि यह Tutorial आपके लिए उपयोगी साबित होगा.




0 Comments